RTSP VS RTMPプロトコル
準備
IPカメラストリームソリューション: ビデオメディアゲートウェイ
IPカメラストリームをWebサイトに埋め込む方法
IPカメラ (セキュリティカメラまたはイーサネットカメラ) があるかもしれません自宅にマウントされ、リアルタイムビデオをライブプラットフォームにストリーミングできるのか、IPライブストリームをWebページに埋め込むことができるのか疑問に思いました。

残念ながら、IPカメラで簡単なソリューションをネイティブに見つけることはできません。 したがって、セキュリティカメラをグローバルにアクセスできるようにするには、外部のアプリまたはハードウェアを使用する必要があります。
この記事では、IPカメラから任意の公開先にストリームをプッシュし、WebサイトやライブチャットWebカメラに埋め込む方法について説明します。
IPカメラは使用しますRTSPプロトコルです。 RTSPは、ローカルネットワーク内のセキュリティを監視できるメディア制御プロトコルです。
パブリックインターネットストリームの使用RTMPプロトコルです。 RTMPは、Youtube、Twitch、Facebook Live、およびより多くのライブプラットフォームで広く採用されているメディア伝送プロトコルです。
セキュリティカメラをストリーミングするには、元のプロトコルをRTSPからRTMPに転送する必要があります。
あなたが始める前に、あなたはする必要があります:
1.IPカメラのRTSPアドレスを調べます。
2.カメラと同じネットワークにあるコンピュータを準備します。 アプリをデプロイしたり、ローカルネットワークに接続されたハードウェアを設定したりするのに役立ちます。
3.ターゲットプラットフォーム (YouTube、Facebookなど) のストリームURLとキーを取得します。 RTMPプッシュURLを形成するには、ストリームURLとストリームキーが必要です。
4.イベントの準備ビデオメディアゲートウェイ(DH941) 、またはビデオデコーダ(DH931/ DS931/DS951)
Onvif Device Managerソフトウェアを使用して、ネットワークカメラのRTSPアドレスを検索します。 ネットワークカメラのRTSPアドレスを既に取得している場合は、この手順を無視してください。
1.Onvif Device Managerソフトウェアをダウンロードしてインストールします。 Onvifソフトウェアは、ソフトウェアを開いた後、ネットワーク内のカメラを自動的に検索します。 カメラは左のウィンドウに表示されます。
2.カメラのユーザー名とパスワードでログインします。
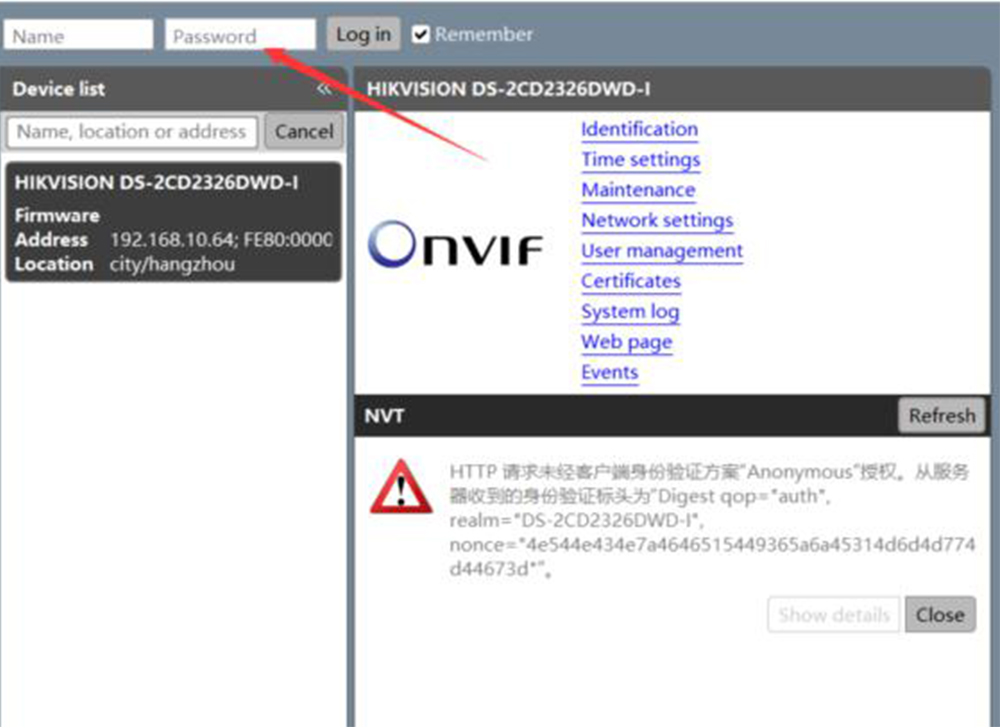
3.「ライブビデオ」をクリックすると、RTSPアドレスが取得されます。 (下の画像をご覧ください)
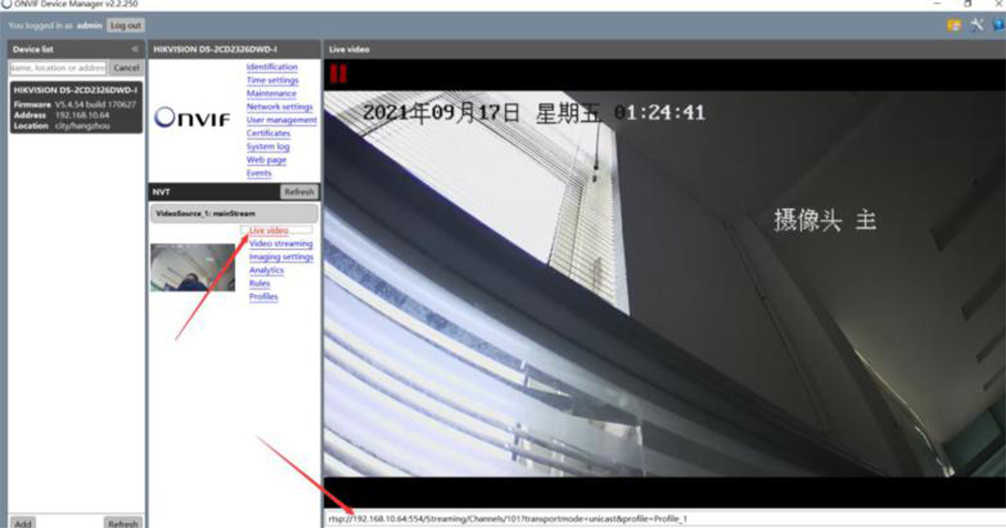
4.あなたのカメラがアクセスするためにアカウントとパスワードを必要とするならば、plsはRTSPアドレスのフォーマットに注意します
例:
RTSPアドレスはRtsp: // 192.168.10.64:554/ストリーミング/チャンネル/101xxxxxxx
カメラのユーザー名とパスワードは管理者/管理者を使用します。
正しいアドレスはRtsp: // admin:admin@192.168.10.64:554/ストリーミング/チャンネル/101xxxxxxx
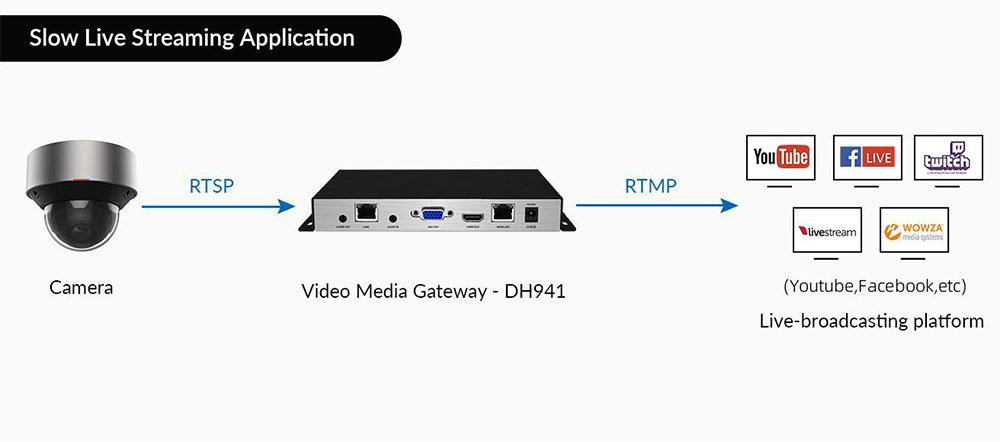
プロダクト特徴:
高性能H264/H265ハードウェア解読;
RTSP /HTTP /UDP/ HTTPS /SRT /RTMPをRTMP /RTMPS /UDP /RTPに転送する9ウェイプロトコルの最大サポート。
ネットワークポート1のネットワークポート2への転送をサポートします。
利用可能な複数のストリーミングターゲット。
3840 × 2160出力 (HDMIインターフェイス) までのサポート;
転送ストリームにオーディオ (バックグラウンドミュージック) を挿入するためのサポート。
最大9チャンネルの720Pプレビューで、ローカルプレビュー出力をサポート
IPカメラデータを取得し、ビデオメディアゲートウェイのパブリックプラットフォームにストリーミングするには、次の手順を実行する必要があります。
1.ビデオメディアゲートウェイをローカルネットワークに接続して実行します。
2.ビデオメディアゲートウェイデバイスを開きますWebサイトコンソールをクリックし、 [デコード設定] ページをクリックします。
3.入力設定でネットワークカメラのRTSPアドレスを入力します。
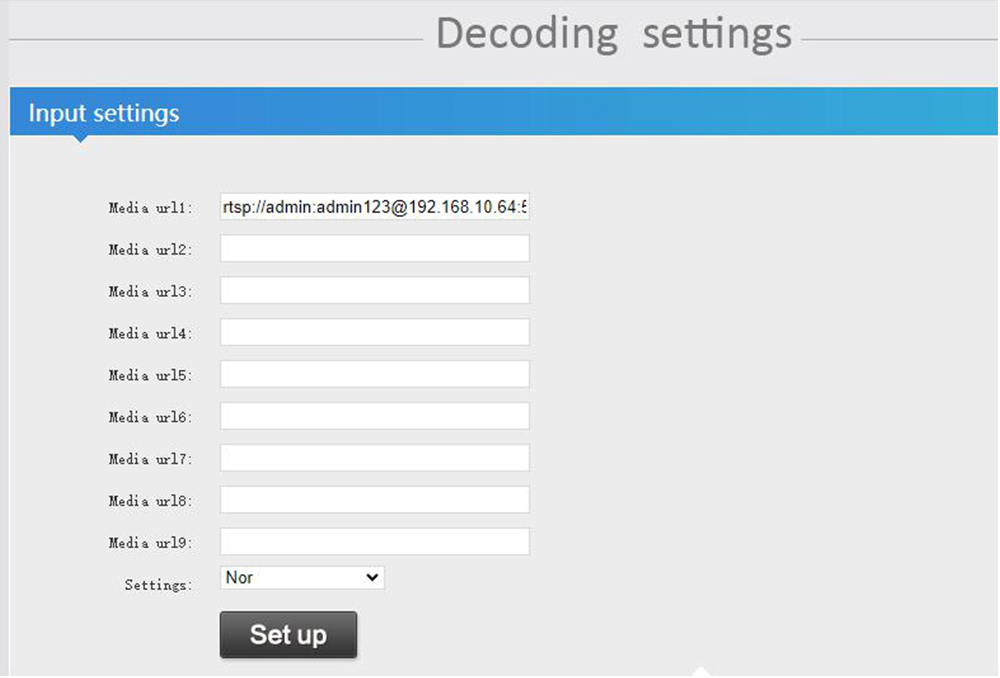
4.RTMP/RTMPSストリーミングを有効にして、ウェブカメラストリームをYouTubeやFacebookなどのプラットフォームにプッシュします。
例:
RTMPサーバーアドレスはrtmp:// a.rtmp.youtube.com/live2です。
ストリームキーは次のとおりです。7thy-519k-6yux pubs xxxx
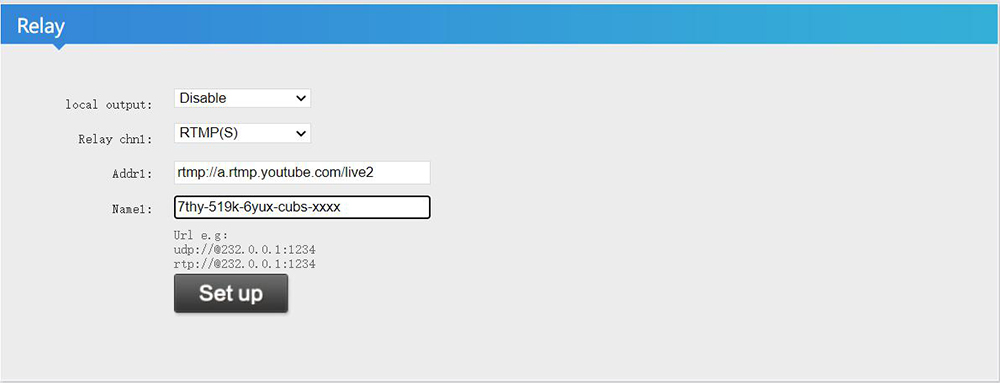
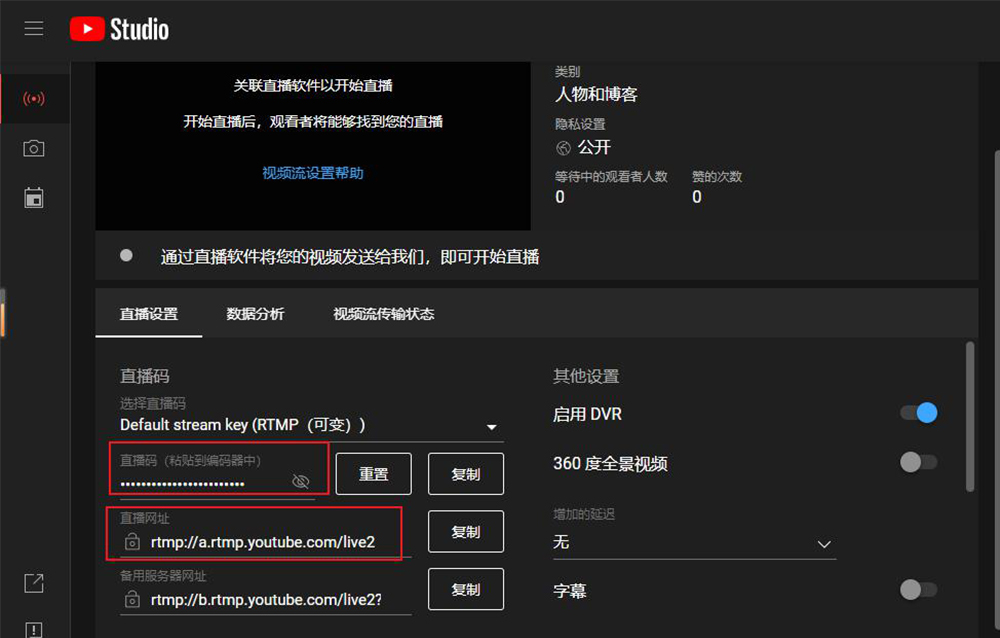
ヒント: カメラにオーディオが内蔵されていない場合は、ビデオメディアゲートウェイDH941を使用してオーディオを挿入する必要があります
セキュリティカメラのビデオをWebサイトに直接埋め込む方法はありません。 ただし、YouTube/Facebook/Switchビデオをページに埋め込むのは簡単です。
4.1ウェブサイトにYouTubeストリームを埋め込む:
手順は次のとおりです。
1.YouTubeライブストリーミングページに入り、ビデオの下部にある [共有] ボタンをクリックします。
2.共有オプションの「埋め込み」をクリックし、HTML iframeコードをコピーします。
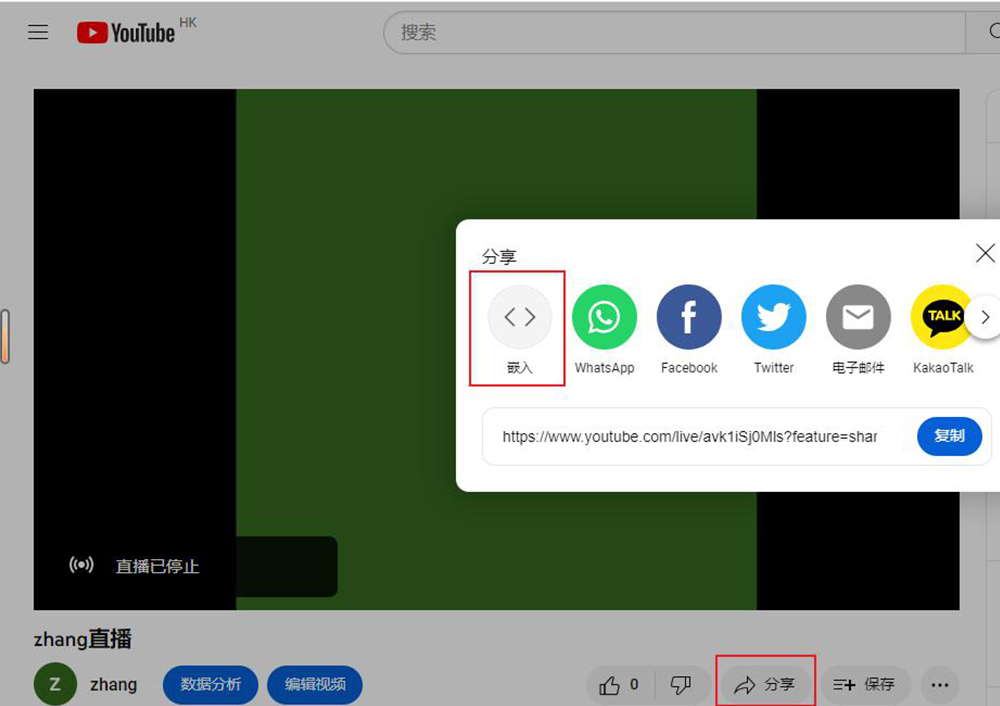
3.Webサイトのコンソールに移動し、テストページ (または投稿) を作成します。
4.WordPressを使用している場合は、「カスタムHTML」ブロックを追加してください。 別のWebサイトビルダーを使用している場合は、「HTMLとして編集」を選択します。
5.YouTubeからコピーしたばかりのHTMLコードを貼り付けます。
6.必要に応じて、ウィンドウの幅と高さの値をプレビューして調整します。
7.ページを公開し、ライブ放送をお楽しみください。
4.2 Facebookストリームをウェブサイトに埋め込む:
手順は次のとおりです。
1.ウェブカメラのFacebookリアルタイムページに入り、右側の「共有」ボタンをクリックします。
2.共有オプションの「埋め込み」をクリックし、HTML iframeコードをコピーします。
3.Webサイトのコンソールに移動し、テストページ (または投稿) を作成します。
4.WordPressを使用している場合は、「カスタムHTML」ブロックを追加してください。 別のWebサイトビルダーを使用している場合は、「HTMLとして編集」を選択します。
5.FacebookからコピーしたばかりのHTMLコードを貼り付けます。
6.必要に応じて、ウィンドウの幅と高さの値をプレビューして調整します。
7.ページを公開し、ライブ放送をお楽しみください。
4.3 Twitchストリームをウェブサイトに埋め込む:
手順は次のとおりです。
1.WebカメラTwitchリアルタイムページに移動し、下部にある「共有」ボタンをクリックします。
2.共有オプションの「埋め込み」をクリックし、HTML iframeコードをコピーします (TwitchにはJavaScriptを含む2つのコーディング方法があり、コピーできることに注意してください)。
3.Webサイトのコンソールに移動し、テストページ (または投稿) を作成します。
4.WordPressを使用している場合は、「カスタムHTML」ブロックを追加してください。 別のWebサイトビルダーを使用している場合は、「HTMLとして編集」を選択します。
5.TwitchからコピーしたばかりのHTMLコードを貼り付けます。
6.必要に応じて、ウィンドウの幅と高さの値をプレビューして調整します。
JavaScriptコードをコピーする場合は、ビデオウィンドウにheight属性を追加し、正しい値を指定してください。
Iframeコードをコピーする場合、正しいドメイン名を 'parent' 属性に入力する必要があります。 そして、高さの値を調整することを忘れないでください。
7.ページを公開して、ライブbroadcaをお楽しみください